HTMLのタグ打ちするのにシンプルで高機能なのが、Crescent Eve
自分はテキストエディタとしてよく使っているので、プレビュー機能は使っていなかったのですが、Chromeのプレビューを設定する方法はどうするのかという話題になったので記事にしてみたいと思います。
ちなみに、デフォルトの設定では、Internet Explorerの設定しかされていなく、他のブラウザでちゃんと表示されるのか確認したいときには、このプレビュー機能が役に立つので色々登録してみると良いかもしれませんね。
Chromeのファイルパスを確認
まず、Chromeが自分のパソコンのどこに格納されているのかを確認します。
Chromeのアイコンから、右クリックでプロパティを開きます。
プロパティを開いたら、作業用フォルダの部分を全てコピーしておきましょう。
ここにChromeのアプリケーションがあるので、それを呼び出すパス=ファイルパス
Crescent Eveにブラウザ登録
Crescent Eveを起動させて、ツールよりブラウザの登録を選択
ブラウザ情報の設定より
- Google Chromeを選択して、変更をクリック
- 実行ファイルのパスが開くので、参照をクリック
- アドレスバーの逆三角をクリック
- さきほどコピーしたファイルパスをアドレスバーに貼り付けてEnter
ファイルパスを貼り付けてEnterすると、Chromeが表示されるのでそれを選択
実行ファイルのパスが、<未設定>からChromeの場所が表示されているようになるのでOKをクリック、すると登録リストのGoogle Chromeの<未設定>も変更されるのでOKをクリック
これで設定は完了です。
Crescent Eveの設定を確認
設定が完了すると、Google Chromeの部分がグレーから黒になっているかと思います。
ここをクリックすると、Chromeが起動してプレビュー確認することができるはずです。
もし出来なかったらファイルパスが間違っている可能性があるので、全てコピーして貼り付けられているか、もう一度パスの確認してみましょう。
また、ツールのプレビューでわざわざこのように表示をしなくても、「F11」でショートカットをすることができるので、そのほうが早くて便利かも。
違うブラウザを使っている場合でも、同じ方法で設定できるので参考に♪










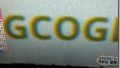

コメント