Windows Live WriterやOpen Live writerで作成した記事を、違うパソコンからでも編集できるようにしてみた。2台以上のパソコンを使いこなすなら設定しておくとかなり便利。
作成した記事をクラウドで管理する
Windows(Open) Live Writerで作成した記事は、デフォルトでドキュメントの「My Weblog Posts」フォルダに保存される。このフォルダをの場所をクラウドに設定してあげれば、記事のバックアップにもなるし、複数のパソコンから同期することができて良いことばかり。
クラウドサービスは、パソコンにインストールできるところならどこでも大丈夫。アプリケーションをインストールすればパソコン内のフォルダと同様の使い方ができる。自分の場合はDropboxをつかった。MicrosoftのOne DriveとかでもOKだ。
まだクラウドサービスを導入したことがないなら、以下のリンクから追加ボーナスとして500MBの容量を増やせる。
500MB追加ボーナス → Dropbox
500MB追加ボーナス → One Drive
Windows Live Writerの保存先をDropboxにする
Windows Live Writerでは、通常投稿ファイルの保存先を変更することができない。なのでツールを使って変更するという方法がある。
参考 → Windows Live Writerの保存先をDropboxに変更する方法
このツールを使うことで簡単に保存先をDropboxに移行できた。しかしサポートの終了しているWindows Live Writerを、まだ使っている人はどのくらいいるのだろうか。
Open Live writerの保存先をDropboxにする
Open Live writerはオプションから簡単に保存フォルダを変更できる。変更する前にDropboxにMy Weblog Postsというフォルダを作成する。フォルダの中は自動で作成してくれるので問題なし。
C:\Users\あなたのユーザー名\Dropbox\My Weblog Posts
自分でフォルダの場所を入力してもいいし、Browseをクリックして設定してもいいので、上記のように表示されたらOKで完了。
カテゴリが同期しない不具合がある
新しいパソコンのOpen Live writerで作成した記事をクラウドに保存して、古いパソコンのWindows Live Writerで編集しようとしたらカテゴリが空欄になってしまっていた。タグは保存されているので原因は不明。使っているテーマにもよるのだろうか。カテゴリが空欄だと、WordPressの場合は未分類で投稿されてしまうので、しっかり確認しておこう。
投稿用と編集用で分けたほうがよいかも
すでにWindows Live WriterでWordPressに投稿した記事を、違うパソコンのOpen Live writerで編集して投稿してみたところ、新規記事として投稿してしまった。投稿用はWindows Live Writerで、編集用はOpen Live writerというように分けたほうが良いかも。試してないけど、Open Live writerとOpen Live writerの場合は平気なのだろうか?
パソコンを買い替えた時にも便利
保存フォルダをクラウドにしておくことで、2つのパソコンで記事を編集できるようになり、とても便利になった。パソコンを買い替えた時でも、Open Live writerとDropboxをインストールするだけでデータの移行をする必要もなくなる。大事なデータほどクラウドを活用するのがおすすめだ。




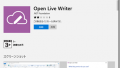

コメント